DVD-9 zu DVD-5 "1:1 Kopie" Anleitung, based on
Trilight, thx!
Anmerkung !!!
Bitte beachten, das dieser Beitrag in der Annahme geschrieben wurde, dass Du schon
die Grundlagen der hier angeführten Programme und Tools beherrschst.
Sollte das nicht der Fall sein empfehle ich Dir dringend die Anleitungen zu lesen und Dich
ein bischen im doom9 Board umzuschauen. Ich habe einfach nicht die Zeit jedes kleine Detail
zur Benutzung der Software noch einmal zu erklären und die Leute zu nerven, welche sich
das Wissen angeeignet haben. Ich hoffe es klingt nicht zu arrogant, aber Du solltest wirklich
die Grundlagen kennen. Das ist der Grund warum die Anleitungen hier liegen und dieses Board
existiert.
Diese Anleitung funktioniert nur für Titel mit nur einer PGC (Program Chain) wie es die
meisten DVD’s sind. Mit dieser Einschränkung sollte es für den Grossteil der verfügbaren
DVD Titel funktionieren. Schaue auch noch mal in den Original Post zu dieser Anleitung (im
doom9.org Forum) und lese Jdobbs Post (Author von IfoUpdate).
Benötigte Software…
DVD
Maestro (letzte Version 2.915a)
CCE (Version 2.64.01.10 empfohlen, importiert AviSynth Scripte wieder direkt)
DVD2AVI (letzte stabile Version 1.76)
SubRip (letzte Version zum Zeitpunkt dieser Übersetzung, Ver.1.035 )
ChapterXtractor (Version 0.96, exportiert direkt Maestro Kapitelfiles .chp)
DVD Decrypter (Ver.3.1.20) or SmartRipper (Ver.2.41)
AVISynth (letzte Ver. 2.05)
IFOUpdate (letzte Version 0.47)
PrimoDVD (Ver. 2.0 + PxEngineUpdate 3.42) Prassi Europe oder RecordNowMax
Ich benutze PrimoDVD, welches dieselbe Brenn-Engine wie RecordNowMax benutzt.
Mit Nero gibt es nur Probleme, wie immer wieder berichtet wird. Wenn schon Nero dann mindestens
die Version 5.5.8.0. Das scheint die einzige zu sein, welche ordentlich funktioniert. Versionen vor
dieser können überhaupt nicht mit DVD Material umgehen, verschiedene Versionen danach reporten
folgenden Fehler: “One or more files (mostly VOB-file(s)) do not belong to the corresponding
IFOfile” beim Versuch zu brennen. Es gibt ein paar Leute die sich im Augenblick damit
herumärgern. Also benutze Version 5.5.8.0, dann sollte alles funktionieren.
Alternativ kann man auch InstantDVD (VOB), GearDVD Pro. benutzen oder direkt aus Maestro brennen.
Wobei u.U. neuere Brenner (Pioneer DVR-104) nicht unterstützt werden.
In diesem Beispiel wird die DVD “Double Jeopardy” benutzt.
Sie funktioniert gut für dieses Beispiel und die meisten DVD’s kann man analog dazu bearbeiten.
Diese Anleitung behandelt keine komplexen Titel mit “Seamless Branching” oder
“Multi Angle”. Das ist praktisch eine zuverlässige Methode um den Grossteil der
DVD-9 Titel in eine DVD-5 zu kopieren und dient als Startpunkt für komplexere Titel.
Wie fange ich an ???
Als erstes solltest Du folgende Verzeichnisse erstellen:
| ...\ORIGINAL | | # enthält das Komplett-Backup der DVD |
| ...\TEMP | | # enthält temporäre Dateien |
| ...\NEW_AUTHORED | | # enthält Dein neu erstelltes DVD Kompilat |
Als zweites solltest Du eine komplette Kopie der DVD haben. Benutze die
“Backup” Option des SmartRipper oder den “File Mode” des DVDDecrypter’s
um alle Dateien auf die Festplatte in das Verzeichnis “...\ORIGINAL” zu kopieren.
In diesem Beispiel sehen wir, dass das Video Titel Set 2 (VTS_02), als grösstes, den Hauptfilm enthält.
Es ist etwa 6.44GB gross. Video Titel Set 3 (VTS_03) enthält einen Trailer, weil es nur 157MB gross ist,
Video Titel Set 4 (VTS_04) mit 885MB enthält die “Behind the Scenes” Dokumentation.
Normalerweise kannst Du diese Teile löschen, für dieses Beispiel heben wir sie aber auf.
Jetzt extrahieren (demuxen) wir als erstes den Videostream (.m2v) und den gewünschten Audiostream
aus unserem Hauptfilm Video Titel Set. Das funktioniert am besten mit dem Smartripper im
“Movie” Modus. Der Smartripper ist in der Lage das auch von der Festplatte aus zu tun
(“Reload” und dann Video_TS von der Festplatte wählen), so dass Du die DVD nach dem
Backup nicht mehr benötigst. Der de-muxte Audio- und Videostream kommt in das “...\TEMP”
Verzeichnis. Tipp: Wenn Du das “...\ORIGINAL” und das “...\TEMP”
Verzeichnis auf verschiedene Festplatten legst, kannst Du diesen Schritt erheblich beschleunigen.
Kapitel und
Subtitel
Nachdem Du alle Files auf der Festplatte hast beginnst Du mit den einfachen Dingen
zuerst. Das sind die Kapitelmarken und die SubPictures. Benutze den ChapterXtractor und lade die IfoDatei
des Video Titel Set 2 (VTS_02.ifo). Stelle sicher, dass die Framerate auf 25fps steht (sollte auf ’Default’
stehen). Klicke auf den “Format” Tab, aus den “Presets” unten wählst Du “
DVDMaestro”. Du solltest etwas ähnliches erhalten wie unten:
$Spruce_IFrame_List
00:00:00:00
00:06:31:06
00:13:25:02
00:20:49:26
00:27:35:01
00:32:29:02
00:40:22:11
00:46:12:00
00:52:36:10
00:58:42:26
01:06:15:21
01:15:18:21
01:21:12:16
01:29:03:16
01:36:16:02
01:40:26:06
Klicke den “Save Data” Button unten und speichere die Datei als ein DVD Maestro
*.chp file.
Als nächstes holen wir uns die SubPictures. Es gibt verschiedene Methoden SubPictures zu
kopieren und jede hat ihre Vor- und Nachteile. Ich zeige Dir hier meine Methode, die auch mit Spezial-Zeichen
zuverlässig funktioniert.
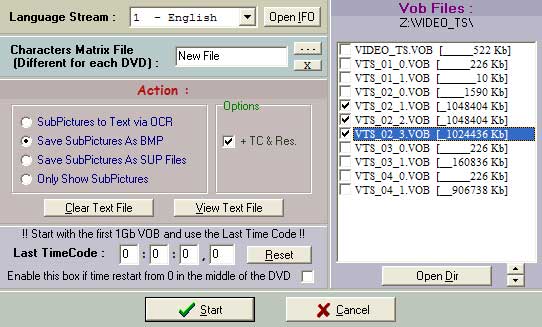 Starte SubRip und klicke auf “File...Open
VOB’s”. Stelle sicher, das Du in den “Action” Einstellungen “Save
SubPictures as BMP” gewählt hast und dass “+ TC & Res.” aktiviert ist. Stelle sicher,
dass bei “Last Timecode” alles auf 0 steht und “Enable this box if
time...” nicht aktiviert ist. Klicke den “Open IFO” Button und wähle Dein IFO
aus dem Backup. Du erhälst eine Liste aller VOB’s in diesem Verzeichnis im rechten Fenster. Wähle
alle VOB’s des Hauptfilm’s (VTS_02). Beginne mit VTS_02_1.VOB in diesem Beispiel. Wenn Du damit
fertig bist klicke den “Start” Button. SubRip fragt Dich wo Du die .bmp’s speichern möchtest.
Es werden eine ganze Menge davon sein, deshalb solltest Du sie nicht gerade auf dem Desktop ablegen. Du kannst
sie in das selbe Verzeichnis “...\TEMP” legen, in dem schon unsere Audio + Video Datei liegt. Der
Dateiname spielt dabei keine Rolle.
Starte SubRip und klicke auf “File...Open
VOB’s”. Stelle sicher, das Du in den “Action” Einstellungen “Save
SubPictures as BMP” gewählt hast und dass “+ TC & Res.” aktiviert ist. Stelle sicher,
dass bei “Last Timecode” alles auf 0 steht und “Enable this box if
time...” nicht aktiviert ist. Klicke den “Open IFO” Button und wähle Dein IFO
aus dem Backup. Du erhälst eine Liste aller VOB’s in diesem Verzeichnis im rechten Fenster. Wähle
alle VOB’s des Hauptfilm’s (VTS_02). Beginne mit VTS_02_1.VOB in diesem Beispiel. Wenn Du damit
fertig bist klicke den “Start” Button. SubRip fragt Dich wo Du die .bmp’s speichern möchtest.
Es werden eine ganze Menge davon sein, deshalb solltest Du sie nicht gerade auf dem Desktop ablegen. Du kannst
sie in das selbe Verzeichnis “...\TEMP” legen, in dem schon unsere Audio + Video Datei liegt. Der
Dateiname spielt dabei keine Rolle.
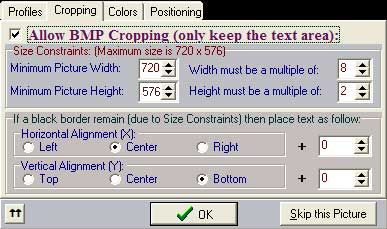
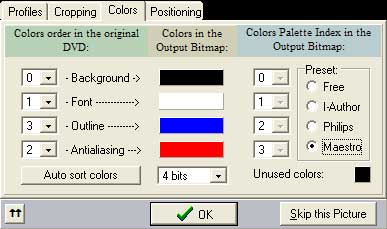
Das nächste Fenster öffnet sich, wenn der erste SubTitel erkannt wurde. Du stellst als
erstes das “Cropping” ein. Aktiviere “Allow BMP cropping”. Wähle 720 x 576
entsprechend als minimum Picture Breite und Höhe. Die Breite muss ein Vielfaches von 8 und die Höhe von 2
sein. Die horizontale Ausrichtung (horizontal alignment) stellst Du auf ’Center’ und die vertikale
(vertical alignment) auf ’Bottom’. Klicke den “Colors” Tab und wähle das “Maestro” Preset.
Unter dem “Positioning” Tab, stellst Du sicher, dass X und Y auf
“Keep Original Position” steht. Klicke “OK” wenn Du fertig bist.
 Nachdem die Sub Titel gerippt wurden erscheint erneut ein
Fenster, welches die SubTitel Information enthält. Als Ausgabeformat wählst Du hier den
“Spruce DVDMaestro (*.son)” Tab und “25.000 PAL”. Wähle Deine Farben und die
entsprechenden Kontrastwerte. Klicke den “Convert to this format” Button. Danach klickst Du
“File…Save As” und speicherst die Spruce DVD Maestro .son Datei in das selbe
Verzeichnis wie die SubPictures zuvor.
Nachdem die Sub Titel gerippt wurden erscheint erneut ein
Fenster, welches die SubTitel Information enthält. Als Ausgabeformat wählst Du hier den
“Spruce DVDMaestro (*.son)” Tab und “25.000 PAL”. Wähle Deine Farben und die
entsprechenden Kontrastwerte. Klicke den “Convert to this format” Button. Danach klickst Du
“File…Save As” und speicherst die Spruce DVD Maestro .son Datei in das selbe
Verzeichnis wie die SubPictures zuvor.
So, jetzt sollten wir eigentlich mal mit dem Authoring anfangen !
Jetzt brauchen wir erstmal den CCESP um die Grösse des Video Streams zu verkleinern, damit
es auf die DVD-R passt. An dieser Stelle werde ich nicht auf die Details eingehen, es gibt genug Anleitungen dafür.
Du kannst die MPEG-2 Videodatei mittels AviSynth oder dem VFAPI Frameserver an CCESP übergeben. Tipp:
Wenn Du den neuen CCESP 2.64.01.10 benutzt, ist es möglich ein .avs (AviSynth Script) direkt in den Encoder
zu laden (ohne Umweg über den VFAPI Konfigurator). Der neue CCESP liest .avs wieder direkt. Das hat einen
entscheidenden Vorteil: die gesamte Konvertierung läuft dann im YUV Farbraum ab, was einen Geschwindigkeitsvorteil
mit sich bringt.
AviSynth Simple Script (Pfade anpassen !!!):
LoadPlugin("C:\Program Files\GordianKnot\MPEG2DEC.dll")
mpeg2source("D:\TEMP\test\examples\TheBest.d2v")
Du weisst ja sicherlich noch wie man ein
DVD2AVI Projekt erstellt, oder ??? Die Dolby Digital Audio Datei (.ac3) sollte schon im
“...\TEMP” Verzeichnis liegen (dann kannst Du den Audio Export in DVD2AVI ausschalten !).
Wenn Du jetzt an dieser Stelle nicht mehr weiter weisst, dann kann ich Dir nur empfehlen auf
doom9.org die Anleitungen zu lesen, aber das habe ich Dir ja von
Anfang an empfohlen.
Wenn ich den CCESP benutze, encodiere ich immer erstmal mit OPVBR Einstellung (Q:30/40). Das
hat den Vorteil, das nach diesem Durchlauf eine .vaf (Video Information Datei) erstellt wurde und wenn die
Grösse schon passt, ich auch schon fertig bin. Sollte das Ergebnis noch zu gross ausgefallen sein
benutze ich 3passVBR und berechne vorher die durchschnittliche Bitrate (Avg.) nach folgendem Schema:
Bitrate DVD (progressiv):
Matrix: Standard MPEG, Zig-Zag Scanorder
BR = (size DVD - Audio - Authoring) x 8 [kbits/kByte] / fl [secs]
Bsp: 02:45:20 = 9.920 secs
DVD: 4,375 GByte = 4.480 MByte = 4.587.520 kByte
Audio: 448 kbit/s => 448/8 x 9.920 = 555.520 kByte
SubTotal: 4.032.000 kByte = 3.937 MByte = 3,84 GByte
Authoring min. 50 MByte => 51.200 kByte
Total Video: 3.980.000 kByte = 3.887 MByte = 3,79 GByte
BR = 3.980.000 [kByte] x 8 [kbits/kByte] / 9.920 secs = 3.210 kbits/sec
Bitrate DVD (interlaced):
3passVBR, 0 / 4.500 / 9.000, min./avg./max.
Matrix: 'mb1 DV interlaced', Alternate Scanorder (also ZigZag = OFF)
Note: Unter 4.500 braucht man bei interlaced Material garnicht zu gehen, wird schlecht !
Dabei ist wichtig, dass man die richtige Scanorder und Matrix verwendet, s.o. Wer richtig einsteigen will,
dem sei das Studium der Robshot-Methode
empfohlen, die noch einen Schritt weiter geht und wirklich das letzte aus dem CCESP rausholt. In diesem Beipiel
benutzen wir eine minimum Bitrate von 1.000, ein Average von 3.500, und ein Maximum von 9.000. Damit ergeben
sich etwa ein oder zwei ’graue’ Bereiche, z.B. wo das Auto von der Fähre ins Wasser fällt.
Diese Sequenz lässt sich aber auch nicht mit maximaler Bitrate verbessern, offensichtlich interpretiert
der CCESP diese Szene als sehr komplex und schwierig zu encoden.
In diesem Beispiel möchten wir eine Video Dateigrösse von ungefähr 3GB, weil
die verbleibenden Bestandteile der DVD, wie z.B. die Menüs, Extras und unser AC3 Audiotrack zusammen etwa
1,2 GB einnehmen. Wir müssen nur sicherstellen, dass wir insgesamt unter 4,375GB bleiben. Mit dieser
Einstellung in CCESP bleibt die Video Dateigrösse etwas unter 3GB und damit die Gesamtgrösse gerade
knapp über 4GB. Um die DVD-R so gut wie möglich auszunutzen benutzt man entweder meine Berechnungsmethode
von oben, oder einen der vielen Bitratekalkulatoren. Das vereinfacht dann auch die Bitraten Einstellung im
CCESP.
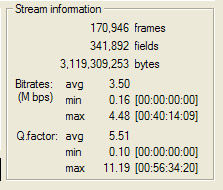 Die 4.7GB auf dem Cover einer DVD-R
ist eine Marketing Lüge. Es ist in Wirklichkeit nur 4,375GB, weil es eben 4.700.000.000 Bytes sind.
Gib es in den Windows Rechner ein und rechne rückwärts von hier (Teiler 1.024). Wenn Du die Eigenschaften
aller Dateien ausser dem Haupttitel dieser DVD prüfst erhälst Du 1.096.370.176 Bytes. Subtrahiere
das von dem verfügbaren Platz auf einer DVD-R und es ergeben sich 3,603,629,824 Bytes für den
Haupttitel. Davon musst Du noch die Grösse des Audiotracks abziehen
(384.485.376 Bytes). Somit bleiben 3.219.144.448 Bytes übrig. Der Teil der weniger präzise
vorauszuberechnen ist sind die SubTitel. Nach meiner Erfahrung werden sie auf etwa 50% ihrer ursprünglichen
.bmp Grösse komprimiert. Ich kann mich jetzt gerade nicht mehr an deren Grösse bei “Double Jeopardy” erinnern, aber mit einer angezeigten Grösse von 150.900.736 Bytes für
die SubTitel BMP’s auf der Festplatte ergeben sich bei Halbierung 75.450.368 Bytes dafür.
Um auf der sicheren Seite zu sein ziehen wir 80.000.000 Bytes von unserer derzeitigen Summe ab.
Die 4.7GB auf dem Cover einer DVD-R
ist eine Marketing Lüge. Es ist in Wirklichkeit nur 4,375GB, weil es eben 4.700.000.000 Bytes sind.
Gib es in den Windows Rechner ein und rechne rückwärts von hier (Teiler 1.024). Wenn Du die Eigenschaften
aller Dateien ausser dem Haupttitel dieser DVD prüfst erhälst Du 1.096.370.176 Bytes. Subtrahiere
das von dem verfügbaren Platz auf einer DVD-R und es ergeben sich 3,603,629,824 Bytes für den
Haupttitel. Davon musst Du noch die Grösse des Audiotracks abziehen
(384.485.376 Bytes). Somit bleiben 3.219.144.448 Bytes übrig. Der Teil der weniger präzise
vorauszuberechnen ist sind die SubTitel. Nach meiner Erfahrung werden sie auf etwa 50% ihrer ursprünglichen
.bmp Grösse komprimiert. Ich kann mich jetzt gerade nicht mehr an deren Grösse bei “Double Jeopardy” erinnern, aber mit einer angezeigten Grösse von 150.900.736 Bytes für
die SubTitel BMP’s auf der Festplatte ergeben sich bei Halbierung 75.450.368 Bytes dafür.
Um auf der sicheren Seite zu sein ziehen wir 80.000.000 Bytes von unserer derzeitigen Summe ab.
Damit erhalten wir als endgültiges
Ergebnis für unserem Video Stream 3,143,694,080 Bytes. Damit kannst Du meine Bitratenrechnung von oben
füttern und die Average Bitrate setzen. Somit sieht man auch, dass es nicht unmittelbar notwendig ist
jedesmal die Robshot Methode zu bemühen. Vergiss nicht Dir immer ein bischen Reserve einzurechnen, z.B.
für ein kleines “Jacket Picture” (Logo, siehe unten in der Authoring Sektion). Du kannst Dir
relativ sicher sein, dass die berechnete Grösse am Ende auch herauskommt. Ich habe hier keine Screenshots
von “Double Jeopardy”, es sollte auch nur zur Verdeutlichung der Berechnung dienen.
Fast geschafft!
Mit diesem Absatz - Pulldown.exe - brauchen wir uns bei PAL Titeln nicht herumzuärgern.
Deshalb lasse ich das auch ersatzlos weg. Wer englisch-sprachige NTSC-DVDs schaut, der wird sich womöglich
niemals in diese Anleitung verlaufen und gleich mit dem englischen Original arbeiten, in dem eigentlich
alles zu Pulldown.exe ausführlich beschrieben ist.
Wir werden den original Videostream aus unserem “...\TEMP” Verzeichnis benutzen
um die SubTitel zu importieren und diesen anschliesend durch unseren neu-encodierten ersetzen. Das spart
diesen lästigen Pulldown Schritt und geht ausserdem schneller.
Finally! Authoring! - morgen weiter
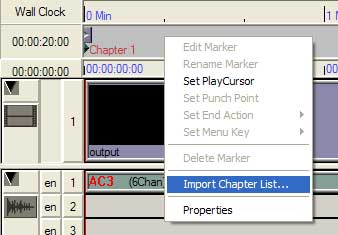 Das folgende ist nur ein temporärer Schritt, wir brauchen kein
Menü wir wollen ja nur unsere neue Videodatei in die original DVD Struktur einbinden. Ändere die
Standardvideoeinstellung auf “16:9 Letterbox” (in das kleine Fenster wo jetzt noch 4:3 steht klicken).
Importiere alle Deine Mediadateien in Maestro, also Deine neu-encodierte Videodatei und die original
Audio- und Videodatei aus “...\TEMP”. Ziehe den original Audio- und Videostream in die Timeline
(Audiotrack u. Videotrack). Jetzt klicke mit der rechten Maustaste in die Kapitel Sektion und importiere
Deine erstellte .chp - Kapiteldatei.
Das folgende ist nur ein temporärer Schritt, wir brauchen kein
Menü wir wollen ja nur unsere neue Videodatei in die original DVD Struktur einbinden. Ändere die
Standardvideoeinstellung auf “16:9 Letterbox” (in das kleine Fenster wo jetzt noch 4:3 steht klicken).
Importiere alle Deine Mediadateien in Maestro, also Deine neu-encodierte Videodatei und die original
Audio- und Videodatei aus “...\TEMP”. Ziehe den original Audio- und Videostream in die Timeline
(Audiotrack u. Videotrack). Jetzt klicke mit der rechten Maustaste in die Kapitel Sektion und importiere
Deine erstellte .chp - Kapiteldatei.
Jetzt importierst Du die SubTitel. Versuche das nie mit Deiner
neu-encodierten Videodatei. Die SubTitel werden dann niemals synchron zum Video. Auch wenn Du sie später
noch ersetzt. Du musst also den original Videostream in die Timeline
legen bevor Du die SubTitel importierst. Klicke rechts in die SubTitel Spur in der Timeline und importiere
Deine .son Datei die Du mit dem SubRip Programm erstellt hast.
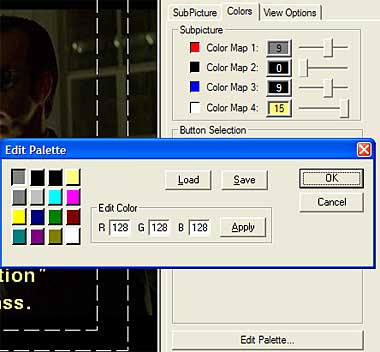 Besondere Beachtung verdienen dabei die Farbeinstellungen der SubTitel.
Wenn Du sie importierst wirst Du schnell feststellen, dass die Farben nicht mit den Farben aus SubRip
übereinstimmen. SubRip hat eine neue Farbpalletten Datei erzeugt um das in Maestro zu korrigieren.
Klicke “Edit Pallete...” und dann den “Load” Button. Importiere die .spf Datei,
welche SubRip ebenfalls erzeugt hat und die Farben werden korrigiert.
Besondere Beachtung verdienen dabei die Farbeinstellungen der SubTitel.
Wenn Du sie importierst wirst Du schnell feststellen, dass die Farben nicht mit den Farben aus SubRip
übereinstimmen. SubRip hat eine neue Farbpalletten Datei erzeugt um das in Maestro zu korrigieren.
Klicke “Edit Pallete...” und dann den “Load” Button. Importiere die .spf Datei,
welche SubRip ebenfalls erzeugt hat und die Farben werden korrigiert.
Der folgende Teil ist optional aber ein nettes Detail. Wenn Du in die Eigenschaften
(Properties) Deines Maestro Projekts gehst hast Du die Option ein s.g. “Jacket” Picture
zu importieren. Ich tue das immer um ein kleines Extra in meinen Projekten unterzubringen. Du musst nur
sicherstellen, dass die Auflösung 720x576 (PAL D1) ist. Vergiss auch nicht, das aufgrund des TV Overscans
ein wenig davon abgeschnitten wird.
Wie packe ich das nun alles wieder zusammen??
Jetzt wird es richtig interessant! Die Möglichkeit
Deine neuen Dateien in die original DVD Struktur zu integrieren, so dass alles genauso aussieht wie das Original,
mit Menüs, Extras, usw. Das erste was wir tun ist das Umbenennen unser NEUEN VOB Dateien, so dass sie
denselben Namen haben, wie die des Originals. Hier bekommen sie also den Namen VTS_02_xx.VOB anstelle von
VTS_01_xx.VOB. Mit diesen werden wir dann die Original VOB Dateien überschreiben. Es ist eine gute Idee
die Original-Dateien im “...\TEMP” Verzeichnis zu sichern. Das gilt auch für ALLE
IFO-Dateien.Überschreibe auf keinen Fall die IFO Dateien, sie bleiben ALLE original
! Kopiere NICHT die VTS_01_0.VOB Datei (das Menü). Auch das bleibt im Original erhalten!
Lösche also alle VTS_02_xx.VOBs (ausser VTS_02_0.VOB) und kopiere/verschiebe die neu-umbenannten VOBs
rüber.
So, wenn Du das jetzt nicht begriffen hast dann lies es solange bis Du es
kapiert hast. Wenn Du das versaust wird nichts vernünftiges dabei herauskommen. Alle die es verstanden
haben, weiter geht’s.
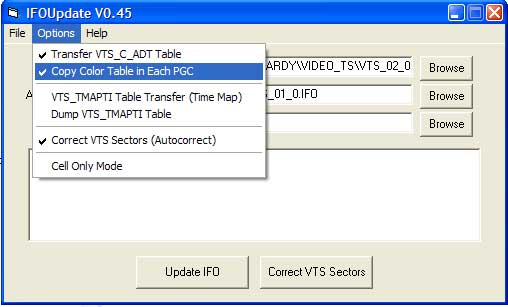 Nach dem kopieren/verschieben benutzen wir das IfoUpdate
Progrämmchen. Es gibt nichts einfacheres. Danke an Jdobbs! Die Benutzung ist geradeaus. Gib den kompletten
Verzeichnispfad (inklusive dem Dateinamen) der original DVD IFO Datei (“...\ORIGINAL\VTS_02_0.IFO”),
der neu (mit Maestro) erstellten IFO (“...\NEW_AUTHORED\VTS_01_0.IFO”) und einen Ort und
Namen für ein Backup (“...\TEMP” an. Klicke den “Update IFO” Button um den
Prozess in Gang zu setzen. Das korrigiert alle internen Zeiger in der IFO (Original), so dass Deine Kapitel
und die Menuselektion mit den neuen Dateien funktioniert. Stelle sicher, dass Du auch die Farben der SubTitel
mitkopierst (siehe links), sonst stimmen sie später nicht.
Nach dem kopieren/verschieben benutzen wir das IfoUpdate
Progrämmchen. Es gibt nichts einfacheres. Danke an Jdobbs! Die Benutzung ist geradeaus. Gib den kompletten
Verzeichnispfad (inklusive dem Dateinamen) der original DVD IFO Datei (“...\ORIGINAL\VTS_02_0.IFO”),
der neu (mit Maestro) erstellten IFO (“...\NEW_AUTHORED\VTS_01_0.IFO”) und einen Ort und
Namen für ein Backup (“...\TEMP” an. Klicke den “Update IFO” Button um den
Prozess in Gang zu setzen. Das korrigiert alle internen Zeiger in der IFO (Original), so dass Deine Kapitel
und die Menuselektion mit den neuen Dateien funktioniert. Stelle sicher, dass Du auch die Farben der SubTitel
mitkopierst (siehe links), sonst stimmen sie später nicht.
Fast fertig! IfoUpdate wird Dich noch daran erinnern die VTS Sektoren zu korrigieren. Also
klicke auf den “Correct VTS Sectors” Button um diesen wichtigen Schritt auszufüren. Wie Du
in dem Screenshot erkennen kannst gibt es jetzt eine Funktion in den neuen Versionen, welche das automatisch
erledigt. Hoffentlich hast Du auch Dein original IFO an einen sicheren Ort verfrachtet für den Fall
der Fälle. Es kommt immer mal wieder vor, dass man aus Versehen die original IFO Datei
überschreibt, wohl dem der dann noch eine Kopie rumliegen hat, sonst ist neu rippen angesagt.
Jetzt kannst Du Deine Kreation auf eine DVD-R
brennen und Du bekommst eine DVD-R(5), die wie das Original aussieht und sich genauso verhält.
Was bleibt ist mein herzliches Dankeschön an Jdobbs für all seine Arbeit an IfoUpdate
und seine Hilfsbereitschaft. Desweiteren gilt mein Dank Derrow für IfoEdit und alle anderen die diese
super Utillities entwickeln. An Doom9 geht mein besonderer Dank für dieses wunderfolle Forum in dem wir
unsere Gedanken austauschen. DANKE an ALLE !
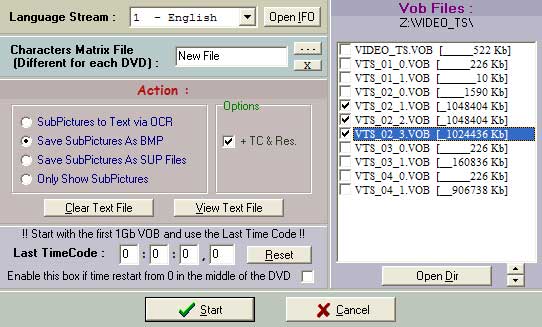 Starte SubRip und klicke auf “File...Open
VOB’s”. Stelle sicher, das Du in den “Action” Einstellungen “Save
SubPictures as BMP” gewählt hast und dass “+ TC & Res.” aktiviert ist. Stelle sicher,
dass bei “Last Timecode” alles auf 0 steht und “Enable this box if
time...” nicht aktiviert ist. Klicke den “Open IFO” Button und wähle Dein IFO
aus dem Backup. Du erhälst eine Liste aller VOB’s in diesem Verzeichnis im rechten Fenster. Wähle
alle VOB’s des Hauptfilm’s (VTS_02). Beginne mit VTS_02_1.VOB in diesem Beispiel. Wenn Du damit
fertig bist klicke den “Start” Button. SubRip fragt Dich wo Du die .bmp’s speichern möchtest.
Es werden eine ganze Menge davon sein, deshalb solltest Du sie nicht gerade auf dem Desktop ablegen. Du kannst
sie in das selbe Verzeichnis “...\TEMP” legen, in dem schon unsere Audio + Video Datei liegt. Der
Dateiname spielt dabei keine Rolle.
Starte SubRip und klicke auf “File...Open
VOB’s”. Stelle sicher, das Du in den “Action” Einstellungen “Save
SubPictures as BMP” gewählt hast und dass “+ TC & Res.” aktiviert ist. Stelle sicher,
dass bei “Last Timecode” alles auf 0 steht und “Enable this box if
time...” nicht aktiviert ist. Klicke den “Open IFO” Button und wähle Dein IFO
aus dem Backup. Du erhälst eine Liste aller VOB’s in diesem Verzeichnis im rechten Fenster. Wähle
alle VOB’s des Hauptfilm’s (VTS_02). Beginne mit VTS_02_1.VOB in diesem Beispiel. Wenn Du damit
fertig bist klicke den “Start” Button. SubRip fragt Dich wo Du die .bmp’s speichern möchtest.
Es werden eine ganze Menge davon sein, deshalb solltest Du sie nicht gerade auf dem Desktop ablegen. Du kannst
sie in das selbe Verzeichnis “...\TEMP” legen, in dem schon unsere Audio + Video Datei liegt. Der
Dateiname spielt dabei keine Rolle.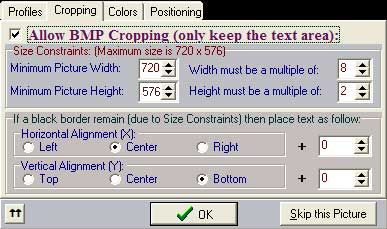
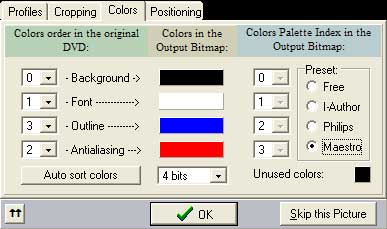
 Nachdem die Sub Titel gerippt wurden erscheint erneut ein
Fenster, welches die SubTitel Information enthält. Als Ausgabeformat wählst Du hier den
“Spruce DVDMaestro (*.son)” Tab und “25.000 PAL”. Wähle Deine Farben und die
entsprechenden Kontrastwerte. Klicke den “Convert to this format” Button. Danach klickst Du
“File…Save As” und speicherst die Spruce DVD Maestro .son Datei in das selbe
Verzeichnis wie die SubPictures zuvor.
Nachdem die Sub Titel gerippt wurden erscheint erneut ein
Fenster, welches die SubTitel Information enthält. Als Ausgabeformat wählst Du hier den
“Spruce DVDMaestro (*.son)” Tab und “25.000 PAL”. Wähle Deine Farben und die
entsprechenden Kontrastwerte. Klicke den “Convert to this format” Button. Danach klickst Du
“File…Save As” und speicherst die Spruce DVD Maestro .son Datei in das selbe
Verzeichnis wie die SubPictures zuvor.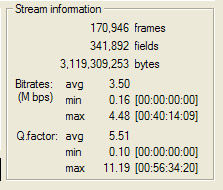 Die 4.7GB auf dem Cover einer DVD-R
ist eine Marketing Lüge. Es ist in Wirklichkeit nur 4,375GB, weil es eben 4.700.000.000 Bytes sind.
Gib es in den Windows Rechner ein und rechne rückwärts von hier (Teiler 1.024). Wenn Du die Eigenschaften
aller Dateien ausser dem Haupttitel dieser DVD prüfst erhälst Du 1.096.370.176 Bytes. Subtrahiere
das von dem verfügbaren Platz auf einer DVD-R und es ergeben sich 3,603,629,824 Bytes für den
Haupttitel. Davon musst Du noch die Grösse des Audiotracks abziehen
(384.485.376 Bytes). Somit bleiben 3.219.144.448 Bytes übrig. Der Teil der weniger präzise
vorauszuberechnen ist sind die SubTitel. Nach meiner Erfahrung werden sie auf etwa 50% ihrer ursprünglichen
.bmp Grösse komprimiert. Ich kann mich jetzt gerade nicht mehr an deren Grösse bei “Double Jeopardy” erinnern, aber mit einer angezeigten Grösse von 150.900.736 Bytes für
die SubTitel BMP’s auf der Festplatte ergeben sich bei Halbierung 75.450.368 Bytes dafür.
Um auf der sicheren Seite zu sein ziehen wir 80.000.000 Bytes von unserer derzeitigen Summe ab.
Die 4.7GB auf dem Cover einer DVD-R
ist eine Marketing Lüge. Es ist in Wirklichkeit nur 4,375GB, weil es eben 4.700.000.000 Bytes sind.
Gib es in den Windows Rechner ein und rechne rückwärts von hier (Teiler 1.024). Wenn Du die Eigenschaften
aller Dateien ausser dem Haupttitel dieser DVD prüfst erhälst Du 1.096.370.176 Bytes. Subtrahiere
das von dem verfügbaren Platz auf einer DVD-R und es ergeben sich 3,603,629,824 Bytes für den
Haupttitel. Davon musst Du noch die Grösse des Audiotracks abziehen
(384.485.376 Bytes). Somit bleiben 3.219.144.448 Bytes übrig. Der Teil der weniger präzise
vorauszuberechnen ist sind die SubTitel. Nach meiner Erfahrung werden sie auf etwa 50% ihrer ursprünglichen
.bmp Grösse komprimiert. Ich kann mich jetzt gerade nicht mehr an deren Grösse bei “Double Jeopardy” erinnern, aber mit einer angezeigten Grösse von 150.900.736 Bytes für
die SubTitel BMP’s auf der Festplatte ergeben sich bei Halbierung 75.450.368 Bytes dafür.
Um auf der sicheren Seite zu sein ziehen wir 80.000.000 Bytes von unserer derzeitigen Summe ab.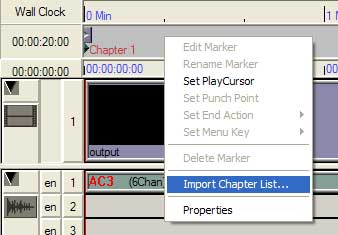 Das folgende ist nur ein temporärer Schritt, wir brauchen kein
Menü wir wollen ja nur unsere neue Videodatei in die original DVD Struktur einbinden. Ändere die
Standardvideoeinstellung auf “16:9 Letterbox” (in das kleine Fenster wo jetzt noch 4:3 steht klicken).
Importiere alle Deine Mediadateien in Maestro, also Deine neu-encodierte Videodatei und die original
Audio- und Videodatei aus “...\TEMP”. Ziehe den original Audio- und Videostream in die Timeline
(Audiotrack u. Videotrack). Jetzt klicke mit der rechten Maustaste in die Kapitel Sektion und importiere
Deine erstellte .chp - Kapiteldatei.
Das folgende ist nur ein temporärer Schritt, wir brauchen kein
Menü wir wollen ja nur unsere neue Videodatei in die original DVD Struktur einbinden. Ändere die
Standardvideoeinstellung auf “16:9 Letterbox” (in das kleine Fenster wo jetzt noch 4:3 steht klicken).
Importiere alle Deine Mediadateien in Maestro, also Deine neu-encodierte Videodatei und die original
Audio- und Videodatei aus “...\TEMP”. Ziehe den original Audio- und Videostream in die Timeline
(Audiotrack u. Videotrack). Jetzt klicke mit der rechten Maustaste in die Kapitel Sektion und importiere
Deine erstellte .chp - Kapiteldatei.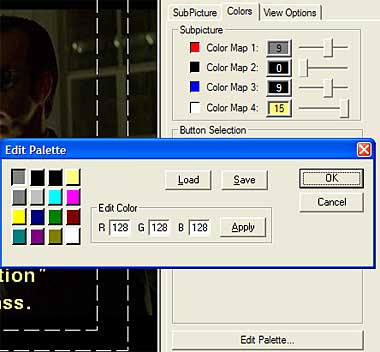 Besondere Beachtung verdienen dabei die Farbeinstellungen der SubTitel.
Wenn Du sie importierst wirst Du schnell feststellen, dass die Farben nicht mit den Farben aus SubRip
übereinstimmen. SubRip hat eine neue Farbpalletten Datei erzeugt um das in Maestro zu korrigieren.
Klicke “Edit Pallete...” und dann den “Load” Button. Importiere die .spf Datei,
welche SubRip ebenfalls erzeugt hat und die Farben werden korrigiert.
Besondere Beachtung verdienen dabei die Farbeinstellungen der SubTitel.
Wenn Du sie importierst wirst Du schnell feststellen, dass die Farben nicht mit den Farben aus SubRip
übereinstimmen. SubRip hat eine neue Farbpalletten Datei erzeugt um das in Maestro zu korrigieren.
Klicke “Edit Pallete...” und dann den “Load” Button. Importiere die .spf Datei,
welche SubRip ebenfalls erzeugt hat und die Farben werden korrigiert.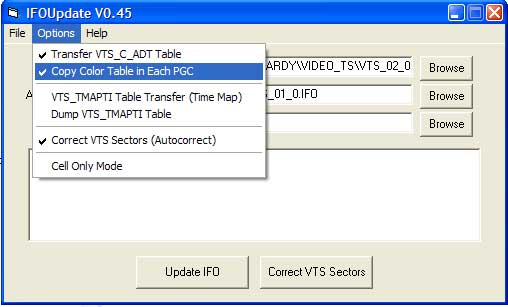 Nach dem kopieren/verschieben benutzen wir das IfoUpdate
Progrämmchen. Es gibt nichts einfacheres. Danke an Jdobbs! Die Benutzung ist geradeaus. Gib den kompletten
Verzeichnispfad (inklusive dem Dateinamen) der original DVD IFO Datei (“...\ORIGINAL\VTS_02_0.IFO”),
der neu (mit Maestro) erstellten IFO (“...\NEW_AUTHORED\VTS_01_0.IFO”) und einen Ort und
Namen für ein Backup (“...\TEMP” an. Klicke den “Update IFO” Button um den
Prozess in Gang zu setzen. Das korrigiert alle internen Zeiger in der IFO (Original), so dass Deine Kapitel
und die Menuselektion mit den neuen Dateien funktioniert. Stelle sicher, dass Du auch die Farben der SubTitel
mitkopierst (siehe links), sonst stimmen sie später nicht.
Nach dem kopieren/verschieben benutzen wir das IfoUpdate
Progrämmchen. Es gibt nichts einfacheres. Danke an Jdobbs! Die Benutzung ist geradeaus. Gib den kompletten
Verzeichnispfad (inklusive dem Dateinamen) der original DVD IFO Datei (“...\ORIGINAL\VTS_02_0.IFO”),
der neu (mit Maestro) erstellten IFO (“...\NEW_AUTHORED\VTS_01_0.IFO”) und einen Ort und
Namen für ein Backup (“...\TEMP” an. Klicke den “Update IFO” Button um den
Prozess in Gang zu setzen. Das korrigiert alle internen Zeiger in der IFO (Original), so dass Deine Kapitel
und die Menuselektion mit den neuen Dateien funktioniert. Stelle sicher, dass Du auch die Farben der SubTitel
mitkopierst (siehe links), sonst stimmen sie später nicht.